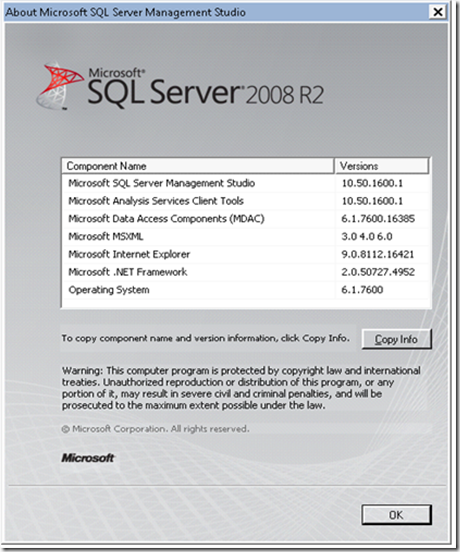BISQL#17:How to determine the version and edition of SQL Server and its components
Hi Friends,
SQL Server Management Studio (SSMS)
To determine the version of the client tools that are installed on your system, start Management Studio, and then click About on the Help menu.
SQL Server Business Intelligence Development Studio (BIDS)
To check the version of Analysis Services Designer, of Integration Services Designer, or of SQL Server Reporting Services Designer, follow these steps:
- Under your SQL program group, start SQL Server Business Intelligence Development Studio.
- On the Help menu, click About.
- In the Installed products list, select the required component, and then notice the version that is given under the Product details text box.
SQL Server 2005 / Visual Studio 2005
SQL Server 2008 / SQL Server 2008 R2 / Visual Studio 2008
Note For Business Intelligence features such as Integration Services, Reporting Services, and Analysis Services, you may have to install the latest service packs, cumulative updates, and hotfixes on the client-side computers to obtain the latest fixes while developing SSIS packages, SSRS reports, or Analysis Services cubes.
How to determine which version of SQL Server Database Engine is running
To determine the version of SQL Server, you can use any of the following methods:
Method 1: Connect to the server by using Object Explorer in SQL Server Management Studio. After Object Explorer is connected, it will show the version information in parentheses, together with the user name that is used to connect to the specific instance of SQL Server.
Method 2: Look at the first few lines of the Errorlog file for that instance. By default, the error log is located at Program Files\Microsoft SQL Server\MSSQL.n\MSSQL\LOG\ERRORLOG and ERRORLOG.n files. The entries may resemble the following:
2011-03-27 22:31:33.50 Server Microsoft SQL Server 2008 (SP1) - 10.0.2531.0 (X64) Mar 29 2009 10:11:52 Copyright (c) 1988-2008 Microsoft Corporation Express Edition (64-bit) on Windows NT 6.1 <X64> (Build 7600: )
As you can see, this entry gives all the necessary information about the product, such as version, product level, 64-bit versus 32-bit, the edition of SQL Server, and the OS version on which SQL Server is running.
Method 3: Connect to the instance of SQL Server, and then run the following query:
Select @@version
An example of the output of this query is as follows:
Microsoft SQL Server 2008 (SP1) - 10.0.2531.0 (X64) Mar 29 2009 10:11:52 Copyright (c) 1988-2008 Microsoft Corporation Express Edition (64-bit) on Windows NT 6.1 <X64> (Build 7600: )
Method 4: Connect to the instance of SQL Server, and then run the following query:
SELECT SERVERPROPERTY('productversion'), SERVERPROPERTY ('productlevel'), SERVERPROPERTY ('edition')
Note This query works with any instance of SQL Server 2000 or of a later version.
The following results are returned:
- The product version (for example, 10.0.1600.22)
- The product level (for example, RTM)
- The edition (for example, Enterprise)
For example, the results resemble the following.
Collapse this tableExpand this table
10.0.1600.22
RTM
Enterprise Edition
Note The SERVERPROPERTY function returns individual properties that relate to the version information, although the @@VERSIONfunction combines the output into one string. If your application requires individual property strings, you can use the SERVERPROPERTY function to return them instead of parsing the @@VERSIONresults.
Method 5: Starting with SQL Server 2008, you can also use the Installed SQL Server Features Discovery report. This report can be found by locating the Tools page of SQL Server Installation Center. This tool gives information about all the instances of SQL Server that are installed on the system. These include client tools such as SQL Server Management Studio. The only thing to be aware of is that this tool can be run locally only on the system where SQL server is installed. It cannot be used to obtain information about remote servers. For more information, visit the following blog post on the Microsoft Developer Network (MSDN):
SQL Server 2008 Discovery Report (http://blogs.msdn.com/b/petersad/archive/2009/11/13/sql-server-2008-discovery-report.aspx)
A snapshot of a sample report is as follows:
Collapse this imageExpand this image

SQL Server 2008 R2 version information
The following table lists the major releases of SQL Server 2008 R2.
Collapse this tableExpand this table
Release
Product version
SQL Server 2008 R2 RTM
10.50.1600.1
For more information about the latest cumulative updates available for SQL Server 2008 R2, click the following article number to view the article in the Microsoft Knowledge Base:
981356 (http://support.microsoft.com/kb/981356/ ) The SQL Server 2008 R2 builds that were released after SQL Server 2008 R2 was released
SQL Server 2008 version information
The following table lists the major releases of SQL Server 2008.
Collapse this tableExpand this table
Release
Product version
SQL Server 2008 Service Pack 2
10.00.4000.00
SQL Server 2008 Service Pack 1
10.00.2531.00
SQL Server 2008 RTM
10.00.1600.22
For more information about the latest cumulative updates available for SQL Server 2008, click the following article numbers to view the articles in the Microsoft Knowledge Base:
956909 (http://support.microsoft.com/kb/956909/ ) The SQL Server 2008 builds that were released after SQL Server 2008 was released
970365 (http://support.microsoft.com/kb/970365/ ) The SQL Server 2008 builds that were released after SQL Server 2008 Service Pack 1 was released
2402659 (http://support.microsoft.com/kb/2402659/ ) The SQL Server 2008 builds that were released after SQL Server 2008 Service Pack 2 was released
SQL Server 2005 version information
The following table lists the major releases of SQL Server 2005.
Collapse this tableExpand this table
Release
Product version
SQL Server 2005 Service Pack 4
9.00.5000.00
SQL Server 2005 Service Pack 3
9.00.4035
SQL Server 2005 Service Pack 2
9.00.3042
SQL Server 2005 Service Pack 1
9.00.2047
SQL Server 2005 RTM
9.00.1399
For more information about the latest cumulative updates available for SQL Server 2005, click the following article number to view the article in the Microsoft Knowledge Base:
937137 (http://support.microsoft.com/kb/937137/ ) The SQL Server 2005 builds that were released after SQL Server 2005 Service Pack 2 was released
960598 (http://support.microsoft.com/kb/960598/ ) The SQL Server 2005 builds that were released after SQL Server 2005 Service Pack 3 was released
2485757 (http://support.microsoft.com/kb/2485757/ ) The SQL Server 2005 builds that were released after SQL Server 2005 Service Pack 4 was released
SQL Server 2000 version information
The following table lists version number of the Sqlservr.exe file.
Collapse this tableExpand this table
Release
Product version
SQL Server 2000 Service Pack 4
8.00.2039
SQL Server 2000 ServicePack 3a
8.00.760
SQL Server 2000 Service Pack 3
8.00.760
SQL Server 2000 Service Pack 2
8.00.534
SQL Server 2000 Service Pack 1
8.00.384
SQL Server 2000 RTM
8.00.194
For more information, click the following article number to view the article in the Microsoft Knowledge Base:
290211 (http://support.microsoft.com/kb/290211/ ) How to obtain the latest SQL Server 2000 service pack
SQL Server Reporting Services
To determine the version of SQL Server Reporting Services, refer to the following topic in SQL Server Books Online:
How to: Detect Version Information (Reporting Services) (http://msdn.microsoft.com/en-us/library/bb630446.aspx)
SQL Server Integration Services
To determine the version of SQL Server Integration Services, refer to the following article in the Microsoft Knowledge Base:
942177 (http://support.microsoft.com/default.aspx?scid=kb;EN-US;942177) How to determine the version of SQL Server Integration Services
SQL Server Analysis Services
To determine the version of SQL Server Analysis Services, use one of the following methods:
Method 1: Connect to the server by using Object Explorer in SQL Server Management Studio. After Object Explorer is connected, it will show the version information in parentheses, together with the user name that is used to connect to the specific instance of Analysis Services.
Method 2: Check the version of the Msmdsrv.exe file in the Analysis Services bin folder. The default locations are shown in the following table:
Collapse this tableExpand this table
Analysis Services version
Location
2008 R2
C:\Program Files\Microsoft SQL Server\MSAS10_50.InstanceName\OLAP\bin\MsMdSrv.exe
2008
C:\Program Files\Microsoft SQL Server\MSAS10.InstanceName\OLAP\bin\MsMdSrv.exe
2005
C:\Program Files\Microsoft SQL Server\MSSQL.n\OLAP\Bin\MsMdSrv.exe
2000
C:\Program Files\Microsoft Analysis Services\Bin\MsMdSrv.exe
Method 3: Use the registry keys that are listed in the following table:
Collapse this tableExpand this table
Analysis Services version
Location
2008 R2
HKEY_LOCAL_MACHINE\SOFTWARE\Microsoft\Microsoft SQL Server\MSAS10_50.InstanceName \MSSQLServer\CurrentVersion Key: CurrentVersion
HKEY_LOCAL_MACHINE\SOFTWARE\Microsoft\Microsoft SQL Server\MSAS10_50.InstanceName \Setup Keys: PatchLevel , Version, Key Edition
2008
HKEY_LOCAL_MACHINE\SOFTWARE\Microsoft\Microsoft SQL Server\MSAS10.InstanceName\MSSQLServer\CurrentVersion Key: CurrentVersion
HKEY_LOCAL_MACHINE\SOFTWARE\Microsoft\Microsoft SQL Server\MSAS10.InstanceName \Setup\ Keys: PatchLevel, Version, Edition
2005
HKEY_LOCAL_MACHINE\SOFTWARE\Microsoft\Microsoft SQL Server\MSSQL.#\MSSQLServer\CurrentVersion Key: CurrentVersoin
HKEY_LOCAL_MACHINE\SOFTWARE\Microsoft\Microsoft SQL Server\MSSQL.#\Setup Keys: PatchLevel, Version, Edition
2000
HKEY_LOCAL_MACHINE\SOFTWARE\Microsoft\OLAP Server\CurrentVersion Key: CSDVersion
HKEY_LOCAL_MACHINE\SOFTWARE\Microsoft\OLAP Server\Setup Key: PatchLevel
For more information, visit the following Microsoft TechNet blog post:
How to find Analysis Services Server Version (http://blogs.technet.com/b/sqlman/archive/2008/03/25/how-to-find-analysis-services-server-version.aspx)
SQL Server replication
Because replication agents may be installed on several different computers, it is important to check the installed versions on all affected computers.
For example, the Distribution Agent in Transactional or Peer-to-Peer replication may exist on computers that differ from the publisher instance of SQL Server and may exist on the various subscriber instances of SQL Server in a pull subscription.
If you use Web Synchronization for Merge Replication or SQL Server 2000 Windows CE Edition replication, the IIS web server may not be the same computer as the computer that is running SQL Server. Therefore, you have replication agent files that are installed on the IIS web server. And you may have to check the version of those .dll files in the IIS virtual directory and update them explicitly to obtain the latest service packs, cumulative updates, and hotfixes for your web agents.
For more information, see the following topic in SQL Server Books Online:
Using Multiple Versions of SQL Server in a Replication Topology (http://msdn.microsoft.com/en-us/library/ms143241.aspx)
Full-text search
Full-text search components include the following:
- Sqlserver.exe
- Sql_fulltext_keyfile.dll
- Iftsph.dll
- Fd.dll
- Fdhost.exe
- Fdlauncher.exe
Except for Sqlservr.exe, these components may not be updated with each cumulative update or service pack for the respective SQL Server product. The versions of these files will change only when there is a fix to the respective component. Generally, you can check the file version of each of these .dll files. The highest version in the list is the version of the full-text search component that is installed on the system.
You can use one of the following methods to determine the version of the full-text search component that is installed on your system.
Note Each of these methods may indicate that the version of the full-text search compnent is either RTM or a version that is earlier than the current version of the database component. We acknowledge that this is a problem and are working on fixing it in a future update.
Method 1: Check the version of SQL Server Full-Text Key (Sql_fulltext_keyfile.dll) in the SQL Server 2008 R2 or SQL Server 2008 installation folder. Typically, for SQL Server 2008 R2, this file is located in the following folder:
%ProgramFiles%\Microsoft SQL Server\MSQL10_50.<Instance Name>\MSSQL
For SQL Server 2008, this file typically is located in the following folder:
%ProgramFiles%\Microsoft SQL Server\MSQL10.<Instance Name>\MSSQL
Method 2: Check the following registry subkey:
HKEY_LOCAL_MACHINE\Software\Microsoft\Microsoft sql server\Mssql10_50.instname\Setup\SQL_FULLTEXT_ADV
An example entry at this registry key is the following:
featurelist: SQL_FullText_Adv=3 SQL_FullText_CNI=3ProductCode: {9DFA5914-C275-42E0-810E-C88E46A7F9EA}Patchlevel: 10.50.1765.0Version: 10.50.1600.1
In this example entry, the third line (Patchlevel) indicates the current build of full-text search component that is installed, and the fourth line (Version) usually shows the original version of full-text search that is installed. In this case, it is SQL Server 2008 R2.
Method 3: Use the Summary.txt file that is created during setup. For SQL Server 2008 R2, this file is located in the following folder:
%ProgramFiles%\Microsoft SQL Server\110\Setup Bootstrap\LOG\Summary.txt
For SQL Server 2008, this file is located in the following folder:
%ProgramFiles%\Microsoft SQL Server\100\Setup Bootstrap\LOG\Summary.txt
See the following article in the Microsoft Knowledge Base for a known issue with full-text search components in SQL Server 2008 installations:
973888 (http://support.microsoft.com/kb/973888/ ) The Full-Text Search component is not completely rolled back to the Service Pack 1 version after you uninstall Cumulative Update 3 for SQL Server 2008 Service Pack 1 that is applied by using a slipstream installation
SQL Server Master Data Services (MDS)
The MDS Configuration Manager does not show the currently installed version number directly.
Be aware that MDS has a unique versioning scenario in which the SQL Server database engine installation does not necessarily match the MDS version. The version may vary when you compare the SQL Server installation to the binaries deployed in the MDS website and the MDS catalog schema version. Manual steps that use the MDS Configuration Manager tool are required to update and to upgrade the MDS websites and database schemas. You can refer to the following blog post on hotfix and service pack update methodology for MDS:
Downloading and Installing SQL Server 2008 R2 Master Data Services (MDS) Cumulative Updates (http://sqlblog.com/blogs/mds_team/archive/2010/08/25/downloading-and-installing-sql-server-2008-r2-master-data-services-mds-cumulative-updates.aspx)
The following registry key shows the binary versions that are installed on the SQL Server. However, this version does not necessarily match the website and database schema version until the MDS upgrade process is complete.
HKEY_LOCAL_MACHINE\SOFTWARE\Microsoft\Microsoft SQL Server\Master Data Services 10.5\CurrentVersion
You can check the installed product version and schema version by using the following query in the MDS catalog:
select * from mds.mdm.tblSystem
SQL Server Native Client
To determine the version of SQL Server Native Client, use one of the following methods:
Method 1: On the system where you want to find the version of Native Client, start the ODBC Administrator (odbcad32.exe), and then check the Version column under the Drivers tab.
Method 2: Check the following PatchLevel or Version keys at the following registry locations:
Collapse this tableExpand this table
SQL version /
SQL Server Native Client version
Registry keys
SQL Server 2008 R2
HKEY_LOCAL_MACHINE\SOFTWARE\Microsoft\Microsoft SQL Server\SQLNCLI10\CurrentVersion
SQL Server 2008 /
SQL Server Native Client 10
HKEY_LOCAL_MACHINE\SOFTWARE\Microsoft\Microsoft SQL Server\SQLNCLI10\CurrentVersion
SQL Server 2005 /
SQL Server Native Client 9
HKEY_LOCAL_MACHINE\SOFTWARE\Microsoft\Microsoft SQL Native Client\CurrentVersion
SQL Server Browser
The browser version should match the highest version of the SQL Server Database Engine and of the instances of Analysis Services that are installed on the computer.
SQL Server Writer
To determine the version of SQL Server Writer, check the following registry key value:
HKEY_LOCAL_MACHINE\SOFTWARE\Microsoft\Microsoft SQL Server\SqlWriter\CurrentVersion
Keys: PatchLevel or Version
The Microsoft .NET Framework
To determine the version of the .NET Framework on your system, refer to the following article in the Microsoft Knowledge Base:
318785 (http://support.microsoft.com/default.aspx?scid=kb;EN-US;318785) How to determine which versions and service pack levels of the Microsoft .NET Framework are installed
For more information, click the following article number to view the article in the Microsoft Knowledge Base:
2027770 (http://support.microsoft.com/kb/2027770/ ) Understanding the .NET Framework requirements for various versions of SQL Server
SQL Azure
To find the version of your instance of SQL Azure and related information, see the following topic in Books Online:
SERVERPROPERTY (SQL Azure Database) (http://msdn.microsoft.com/en-us/library/ee336261(en-us).aspx)
SQL Server CE
To find the version of your instance of SQL Server CE and related information, see the following resources:
- SQL Server Compact Release Versions (http://blogs.msdn.com/b/sqlservercompact/archive/2008/02/08/sql-server-compact-release-versions.aspx)
- 325808 (http://support.microsoft.com/default.aspx?scid=kb;EN-US;325808) SQL Server 2000 Windows CE Edition component releases and versions
Hope this helps!!
For more interesting information on SQL we can also look into similar topics such as
· BISQL # 18 :How to Backing up a Mirrored database using SQL Agent
· BISQL # 19 :How should we store Images and BLOB files in SQL Server
· BISQL # 20 :Why should I Learn SQL
· BISQL # 21 :All White Paper For SQL Server R2 Review and Better Understanding
· BISQL # 22 : Deep dive into GUID in SQL Server
Hope you will like this post on Determine the version & edition of SQL server.
If you really like reading my blog and understood at least few thing then please don’t forget to subscribe my blog.
If you want daily link and analysis or interesting link go to following website which will give @ your inbox please subscribe our following link resource blog : Link Resource Website
For More information related to BI World visit my Mentalist Blog
Link Resource Blog >> Daily Interesting links
SQL Server Mentalist >> SQL Learning Blog
Business Intelligence Mentalist >> BI World
Connect With me on
Copyright © 2011 – 2012 Vishal Pawar
-
June 30, 2011 at 10:15 pmList of monthly post of MS BI and SQL blog « (B)usiness (I)ntelligence Mentalist
-
June 30, 2011 at 10:20 pmList of monthly post of MS BI and SQL blog « SQL Server Mentalist